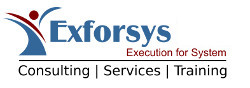SQL Server 2005 Installation
An interactive set up program helps the setup of SQL Server 2005. The steps have been designed to help the Administrator select the requisite options along the way. The setup screen automatically starts up as soon as the CD/DVD is inserted into the drive. If it does not, the user can start the setup process by browsing the contents of the CD/DVD and double clicking the setup.exe.
The first screen to be displayed is the end user license agreement(EULA). The user is expected to read through the license agreement and accept the license before he can proceed any further. After accepting the license agreement, click on Next to proceed.
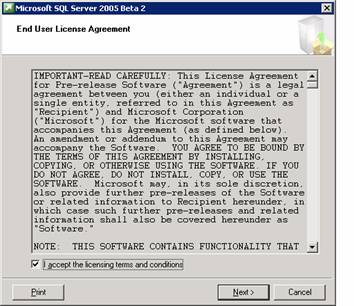
The next screen informs the user that some of the required components will be checked for and upgraded. Setup installs some necessary components prior to beginning the SQL Server installation and before any files are installed, the System Consistency Checker verifies that there are no problems that will prevent installation.

Note that .NET Framework 2.0, Microsoft SQL Native Client and Microsoft SQL Server 2005 Setup support files have to be installed. The finish button is to be clicked. Now the Welcome screen appears.

The next step is the system configuration check. The report of the check is displayed to the user. The success or failure of the check is reported along with warnings if any.

Once the user clicks continue the installation begins.

The next step is to enter the registration information. The user enters his name, company name and the serial number as it appears on the yellow sticker on the cover of the DVD. The user then clicks on Next to continue.

Next the components to be installed have to be specified. The user can chose to install all the components or some of the components. Some of these components require further configuration information and the user will be prompted to enter such information if the components are selected. If the SQL Server is being installed on a cluster, the user will be required to enter cluster information.

On clicking Next, the Feature selection dialog box appears. All the selected features are displayed.

On clicking next the user is prompted to select the instance name. If he selects Default instance no name need be specified. If he selects Named instance, he will have to specify a name for the instance. Click Next to continue.

The user is now prompted to enter the details of the service account which is to be used for login to the server. The local or Domain user account can be selected. The security context required to run the SQL server demands that a user account be specified during installation. By default Windows authentication mode is supported.

The Authentication mode dialog box appears. The user must specify the authentication mode. It can be Windows authentication or Mixed mode. The user must assign a login irrespective of the mode selected. He must enter the password and confirm it before clicking next to continue.

The next dialog box is the Collation Settings dialog box. Collation settings define the sorting behaviour of the server. SQL server collations are used for setting up compatibility with earlier versions of SQL Servers.

The Report server database setup dialog box which appears requires the user to specify the instance of the SQL Server which will host the report server database. Select Host in current instance of SQL Server and specify the report server database name and click next to continue.

The Next dialog box is the Report Server Delivery Settings dialog box. The user has to specify the parameters required for sending email reports. Click Next to continue if you do not wish to enter any details here.

The Error Reporting dialog box appears prompting the user that SQL server, its components and Analysis services will be configured to send fatal service error reports to Microsoft or a corporate error reporting server. The user can select the check box and click next as this helps Microsoft in monitoring its services and improving upon its software. Click Next to continue.

The ready to install dialog box displays all the components that are going to be installed on the system. To proceed with the installation the user has to click on Next.

The setup progress bar is displayed. On completion of set up the Next button will become enabled and the user has to click on Next to proceed.

The next dialog box displays all the files that are being configured. The user has to click on Next to continue.

The last dialog box displays the progress of the set up. All the selected components being configured are displayed and their status indicated. Click on Next to continue.

This takes the user to the final screen of the setup. The system is required to be rebooted for the configuration to take effect. The user is asked to click on finish to reboot the system. The user is informed that any errors in set up are recorded in the summary log for future reference. Click on Finish to complete the process.

In the section that follows we shall see how this installation is maintained.